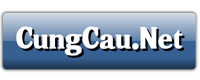I/-Phân lọai nick :
* Nick sử dụng chung : cungcau, password = "cungcau".
* Nick của cá nhân :
1/-Loại phổ thông: Đăng nhập và đăng bài. Riêng bài đăng chỉ hiển thị khi được quản trị duyệt.
2/-Loại cao cấp: dành cho những Nick phổ thông có thành tích với trang web (sẽ vào được thêm phần khác....)
Lưu ý: Do Bản quyền và cá nhân riêng, nên khi duyệt hiển thị có thay đổi so với bản chính của Tác giả, tuy vậy nội dung diển đạt vẫn không thay đổi. Mong các bạn thông cảm.
(Mời bạn Click vào tiêu đề để đọc tiếp)
I/-Phân lọai nick :
* Nick sử dụng chung : cungcau, password = "cungcau".
* Nick của cá nhân :
1/-Loại phổ thông: Đăng nhập và đăng bài. Riêng bài đăng chỉ hiển thị khi được quản trị duyệt.
2/-Loại cao cấp: dành cho những Nick phổ thông có thành tích với trang web (sẽ vào được thêm phần khác....)
II/- Đăng nhập bằng tài khoản chung :
Tên đăng nhập : CungCau
Mặt khẩu : cungcau
III/- Đăng ký và đăng nhập bằng tên và mật khẩu của riêng bạn:
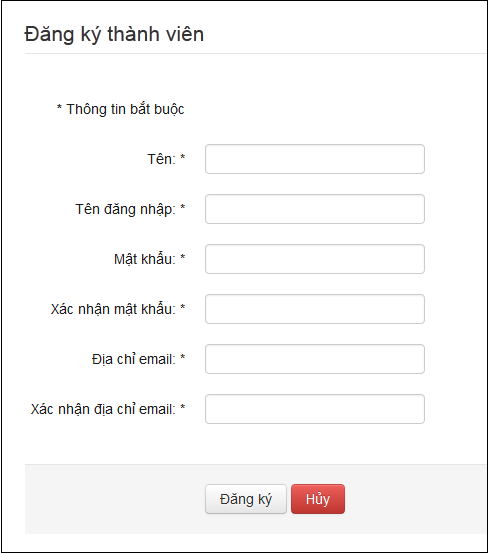
- Bạn clik chuột vào phần “Tạo tài khoản” hoặc “Đăng ký”
- Đến bảng đăng ký người dùng
- Nhập tên bạn vào mục “Tên *”
- Nhập tên đăng nhập vào mục “Tên đăng nhập *” - Là tên tác giả mọi mẫu tin
- Nhập mật khẩu (ít nhất 4 ký tự) vào mục “Mật khẩu *” và “Xác nhận mật khẩu *”
- Nhập địa chỉ email ( ví dụ: This email address is being protected from spambots. You need JavaScript enabled to view it.) vào mục “Địa chỉ email *” và “Xác nhận email *”
- Đăng nhập vào website với Tên đăng nhập và mật khẩu đã đăng ký.
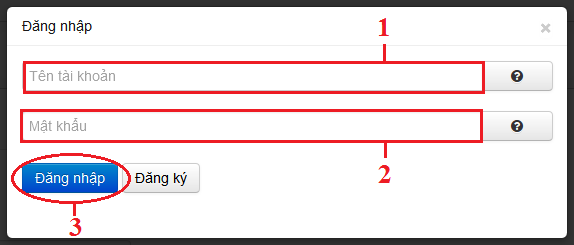
Chọn Đăng bài mới nhanh:
- Bạn Click vào nút "Đăng bài viết" ở thanh menu.
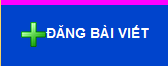
- Tiếp tục bạn nhập tiêu đề tin.
- Nhập tên khác: Bạn có thể nhập tên này (tiếng việt không dấu) hoặc bỏ trống.
Ví dụ: Tiêu đề của bạn là "Cần tuyển dụng gấp" thì ở tên khác bạn nên nhập là "can-tuyen-dung-gap".
- Nếu khi bạn Lưu bài gặp phải lỗi "Another article from this category has the same alias" tức là tại mục này đã tồn tại, hãy nhập lại một tên khác.
Lưu ý: Sử dụng chữ thường và dấu gạch ngang (-). Không được phép có khảng cách và dấu gạch dưới.
- Nhập nội dung bài viết (cách đăng hình).
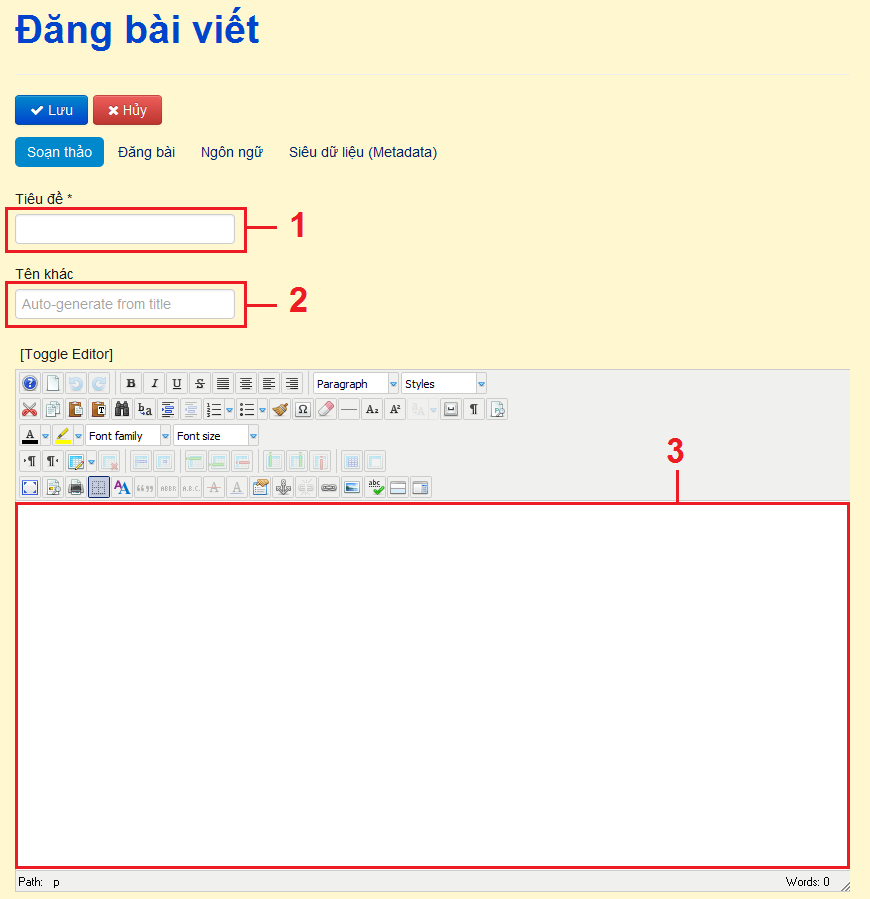
- Click vào nút "Đăng bài" viết để tiếp tục chọn danh mục bạn muốn đăng.
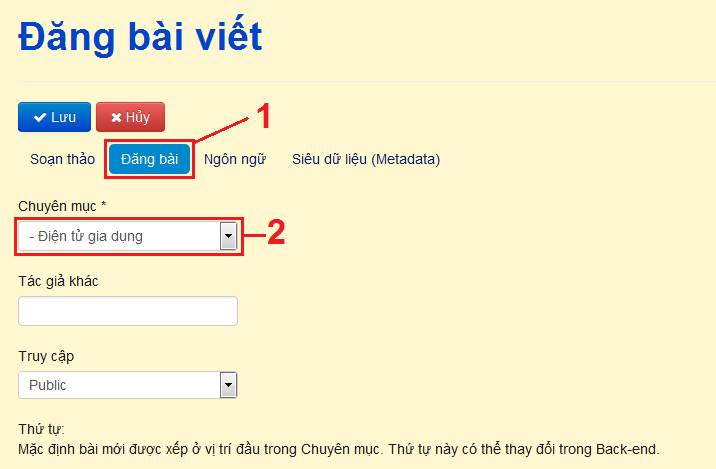
- Cuối cùng bạn chọn "Lưu" để hoàn tất việc đăng bài.
Để đăng tin ở phần quản trị các tin:
-
Sau khi đã đăng nhập, website sẽ hiển thị nút Khu vực nội bộ. Ở đây chúng ta click vào nút Khu vực nội bộ để đăng bài viết.
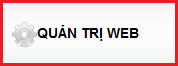
-
Tại đây sẽ là khu vực đăng nhập vào trang đăng bài viết. Nhập lại tên đăng nhập và mật khẩu.
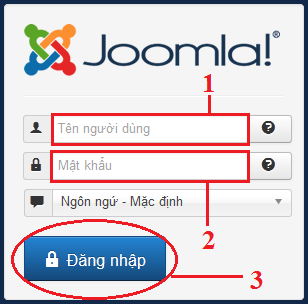
-
Trang sau khi đăng nhập sẽ có các khu vực như: Thêm Bài viết Mới, Quản lý Bài viết v.v…
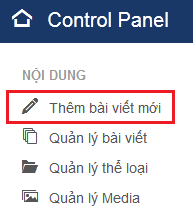
- Vào nút Thêm Bài viết mới để viết bài:
Mục Title: gõ vào tiêu đề bài viết
Mục Category: Chọn Chủ đề muốn thêm bài viết vào.
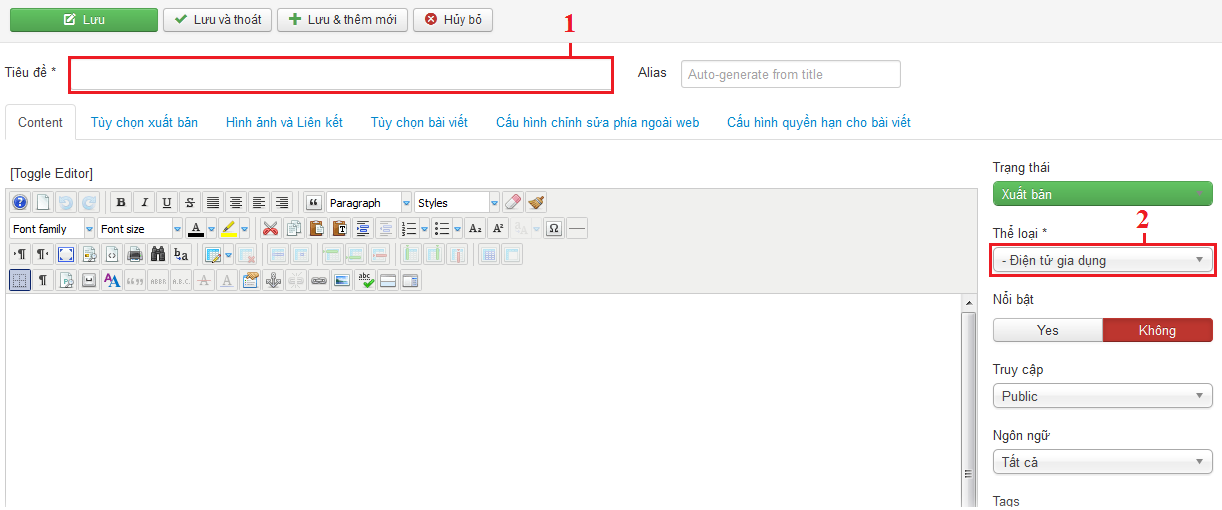
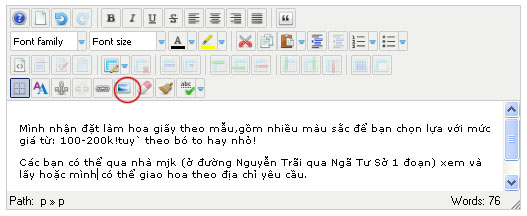
-
Sau khi nhấp vào biểu tượng sẽ xuất hiện một cửa sổ để chèn hình ảnh. Như hình bên dưới:
Mục đánh số 1: Các thư mục, nhấp vào thư mục muốn up ảnh
Mục đánh số 2: Tạo thư mục mới (nếu muốn)
Mục đánh số 3: Upload ảnh.
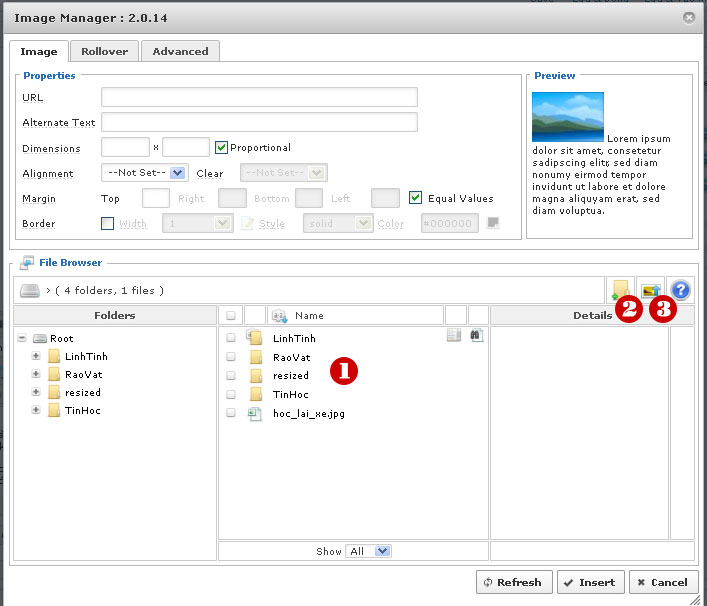
- Ở đây ví dụ ta vào thư mục Raovat để upload ảnh. Sau đó chọn mục đánh số 3 để upload ảnh quảng cáo. Cửa sổ upload ảnh xuất hiện như hình bên dưới.
- Chọn mục đánh số 1 để tìm file ảnh trong máy, sau đó chọn mục đánh số 2 để upload ảnh, chọn mục đánh số 3 nếu đã hoàn tất upload ảnh hoặc muốn hủy bỏ thao tác.
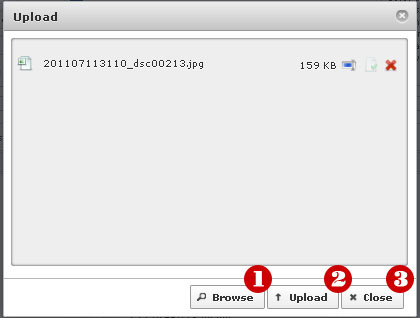
- Ảnh sau khi được upload sẽ được in đậm phần tên và thể hiện ở mục preview. Chọn biểu tượng đánh dấu tròn để chọn ảnh.
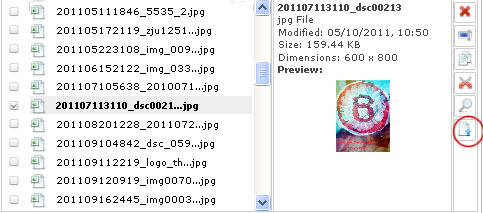
- Chỉnh lại độ phân giải nếu ảnh quá to và vị trí của ảnh nếu muốn.
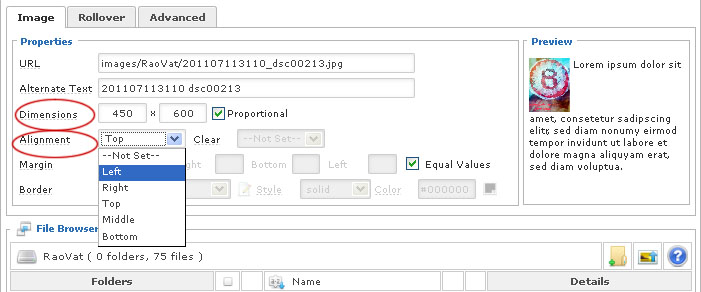
- Sau đó chọn nút
 bên dưới để chèn ảnh vào phần nội dung.
bên dưới để chèn ảnh vào phần nội dung. - Sau khi hoàn tất các thao tác nhập nội dung, chèn hình ảnh và định dạng văn bản. Chọn nút
 để hoàn tất việc đăng bài viết.
để hoàn tất việc đăng bài viết.
IV/- Hướng dẫn làm đoạn Giới thiệu bài viết đẹp mắt:
Sau khi hoàn tất quá trình nhập và chỉnh sửa nội dung bài viết, chúng ta tiến hành tạo đoạn giới thiệu cho bài viết của mình trông đẹp mắt hơn.
Copy đoạn văn bản muốn làm đoạn giới thiệu (thường là các dòng đầu tiên). Click vào nút "Xem tiếp" (Số 1) để tạo một đường phân cách như trong hình.
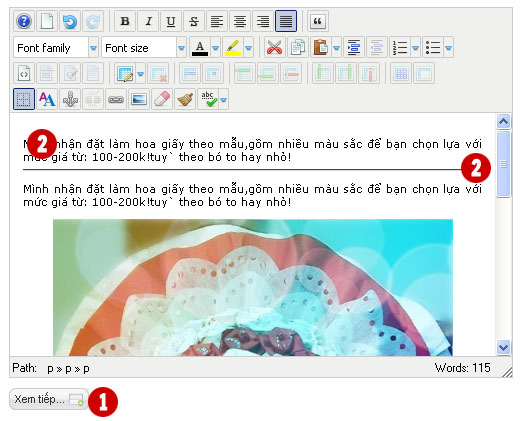
Di chuyển trỏ chuột đến nơi đầu tiên của đoạn giới thiệu, chọn chèn hình. Và canh chỉnh theo thứ tự:
Số 1: Chỉnh độ phân giải của ảnh giới thiệu, nhập vào giá trị chiều rộng ảnh là 100, sau đó nhấn phím Tab trên bàn phím để hệ thống tự sinh ra chiều cao tương ứng với chiều rộng của ảnh.
Số 2: Vị trí hình ảnh. Chọn là Left để canh trái ảnh trong đoạn giới thiệu.
Số 3: Khoảng cách giữa ảnh vả các vị trí xung quanh. Chọn là Top: 5, sau đó nhấn phím Tab. Xem ảnh hưởng của việc canh chỉnh ở mục Preview bên cạnh.
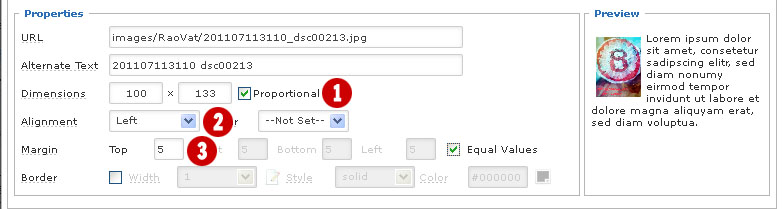
Ảnh sau khi được canh chỉnh sẽ hiển thị như bên dưới:
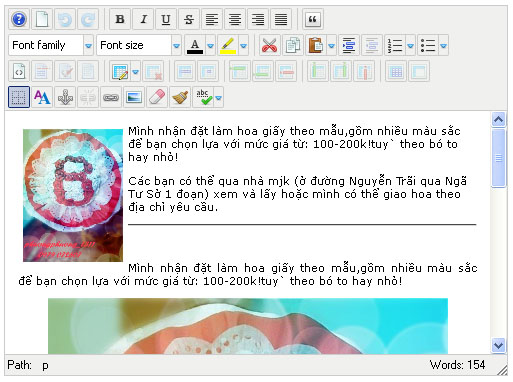
Chọn Lưu và Đóng để xem lại kết quả hiển thị bên website:
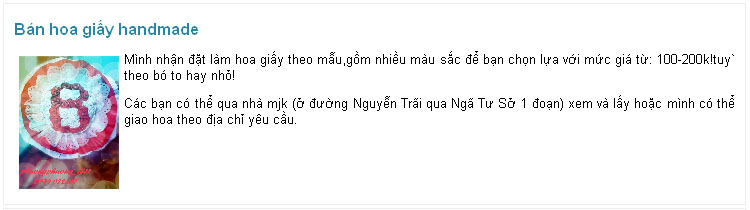
Lưu ý: Để bài viết của chúng ta hiển thị đẹp mắt bên trong danh mục, chúng ta nên thực hiện thêm một công đoạn này!
Rất hân hạnh đươc các bạn ghé thăm và chọn trang web này để làm nơi rao vặt và quảng bá thương hiệu, BQT web sẽ duyệt bài đăng của các bạn trong thời gian sớm nhất sau đó bài đăng và nhu cầu của bạn được nhiều người biết đến.
Thân chào.